Don't be shy —
we're here to help.
Monitoring
- When I receive a notification, will it alert me one time or will it continue until I shut it off?
-
If you are monitoring your baby using an Android device, the alert will continue for about 90 seconds or until you acknowledge the notification. If you are using iOS, you will receive one notification for each event.
- Can I set different alert tones for different notifications?
-
If you are using Android, yes you can! To do so, just head into your phone’s settings (in the example below, we’re using an HTC One), go into “Sound”, and adjust your “Alarm” settings:
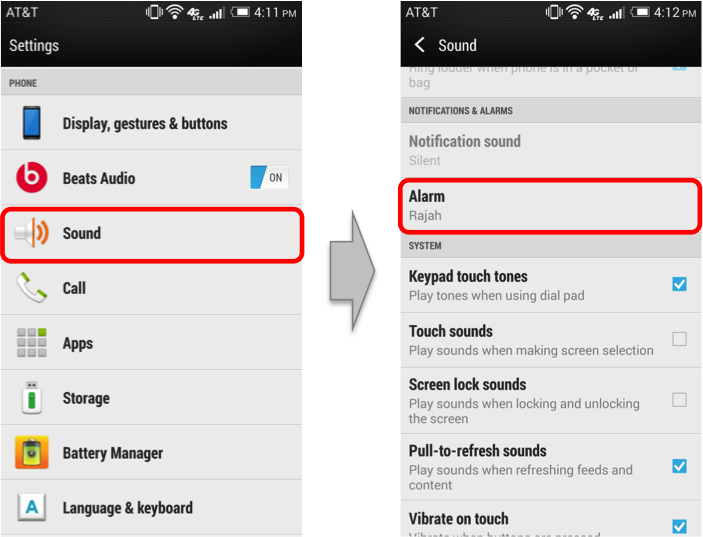
If you are using an iOS device, at this time, the alert tone cannot be changed. However, the ability to do so is coming soon - so stay tuned!
- Can I adjust the volume of the alerts?
-
There’s a bit of a difference here between iOS and Android settings.
If you’re using an iPhone or iPad, the alert volume is determined by the volume you have set on your phone. In order to have the alert notification louder, you would need to turn up the volume on your phone. If your phone is set to “do not disturb” or sleep mode, you will only receive silent text alerts. So its a good idea to check your phone before going to bed to make sure the volume is set to a level you are comfortable with to avoid missing a notification.
If you’re using an Android device, the alerts will also be loud enough so that you can hear it / it’ll wake you up, but if you set your phone’s volume louder, then the notifications will go off with that new higher alert volume.
- Breathing alerts: What do they mean and how are they determined?
-
A breathing alert is just that! It’s a notification to let you know that your Mimo picked up an irregularity in your baby’s breathing pattern. One of our engineers, Katy, wrote an awesome blog post about this — we recommend you read it in full if you’re interested!
- Rollover events and position changes: How are they determined?
-
Heads up, we’re about to get a little technical. Basically, we use something called an accelerometer, which determines both the position and the movement of your baby. It’s the same elements of technology that are also used inside a FitBit, or even your phone. The Turtle then communicates that information to your phone, and as we determine, say, that your baby has moved from her back to her side, the position change will register on the app, and if you’ve got the alert set for that change, your phone will notify you.
This blog post explains it all if you’d like more info!
- Wake up events: How are they determined?
-
We determine whether or not your baby is waking up by abrupt, but sustained, changes in your baby’s movement and breathing. We take them both into account, and make sure that those changes are not one-time - i.e., that your baby isn’t just moving around in her sleep - but instead that the position, movement, and breathing changes register on different scales than when she was asleep. It's important to note that it is entirely normal for your child to wake up briefly in the middle of the night before falling back asleep - so you may experience more alerts than you were expecting.
- What do the app colors mean?
-
When you’re looking at the Live Monitor screen, the color theme will change depending on the sleep state of your baby, and activity level of the Turtle:
- Purple: your baby is asleep
- Green: your baby is awake
- Orange: the Turtle is charging on the Lilypad
- Gray: either the Turtle has roamed too far from its home and is not communicating well with the Lilypad, or the Lilypad is having trouble communicating with us. In this case, check out the article titled “The turtle is on my baby, but the App reads “Not connected”. What gives?”
- Reading the Live Monitor screen
-
The Live Monitor screen is the heart of Mimo: where all the action is. Looking at the Live Monitor screen, you’ll see the following:
- Log a custom event, such as a diaper change or a breastfeed
- Your baby’s name - so, in the case when you’re using multiple Turtles, you know which one you’re looking at
- Whether your baby is awake or asleep
- The position of your baby (on her side, stomach, back, or upright)
- The skin temperature range of your baby (low, normal, high)
- The graph of her breathing pattern (peaks are inhales, valleys are exhales)
- Live audio button that lets you listen in to your baby

- Timeline screen: what does it all mean?
-
So you’ve got the new app and a new timeline, and you want to know more about what you’re looking at. Great question, and thanks for coming here to learn more.
After you’ve used the Mimo for at least one sleep cycle, your timeline view will give you some great insight about how your baby is sleeping. You’ll see:
- The name of your baby who’s data your viewing
- Your baby’s most recent sleep cycle
- The activity read-out of that sleep cycle
- Notifications of changes in your baby’s sleep behavior that occurred during that sleep window
If you’re using an iOS device:
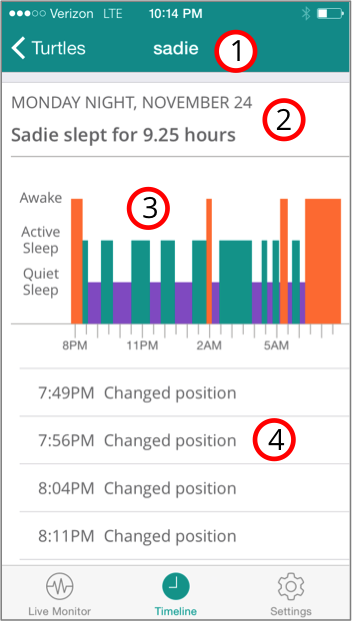
If you’re using an Android device:
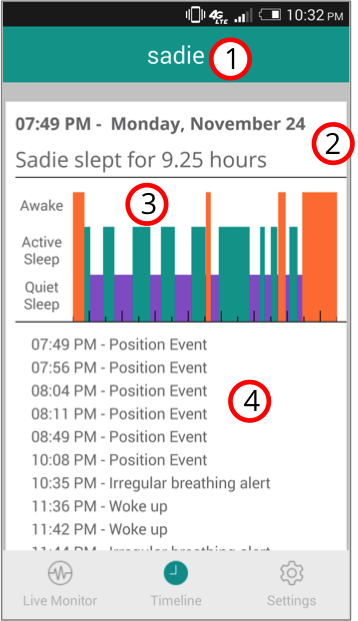
When you’re looking at your baby’s timeline, you’ll see three colors - red, green, and purple - each referring to a different type of sleep activity. So what does that all mean?
- Awake (orange): your baby is up and about, cooing and crying, chatting and exploring!
- Active sleep (green): this refers to when your baby is going through a period of lighter sleep. In adults, this actually is analogous to REM sleep, which is when you dream. Though we like to think that our babies dream about sheep and whales and turtles, the jury’s still out on this. Regardless, active sleep in your baby refers to it’s REM sleep period.
- Quiet sleep (purple): this refers to when your baby is going through a period of deeper sleep. In adults, this actually is analogous to non-REM sleep, inclusive of the four different sleep states that we have.
- Most babies spend about 50% of their sleep time in active sleep, but each baby is different. At times you may notice that your baby spends more time in quiet than active, or vice versa, and this is normal. The purpose of the timeline is to give you insight about how your baby is sleeping - no matter who they are.
- How do I listen to audio using my Mimo?
-
Listening to your baby’s coos and cries couldn’t be easier with the Mimo. Simply load up the Mimo app on your favorite smart device, go to the Live Monitor screen, and tap “Listen” in the bottom left corner of the screen. You should start hearing your little one (assuming she’s not asleep).
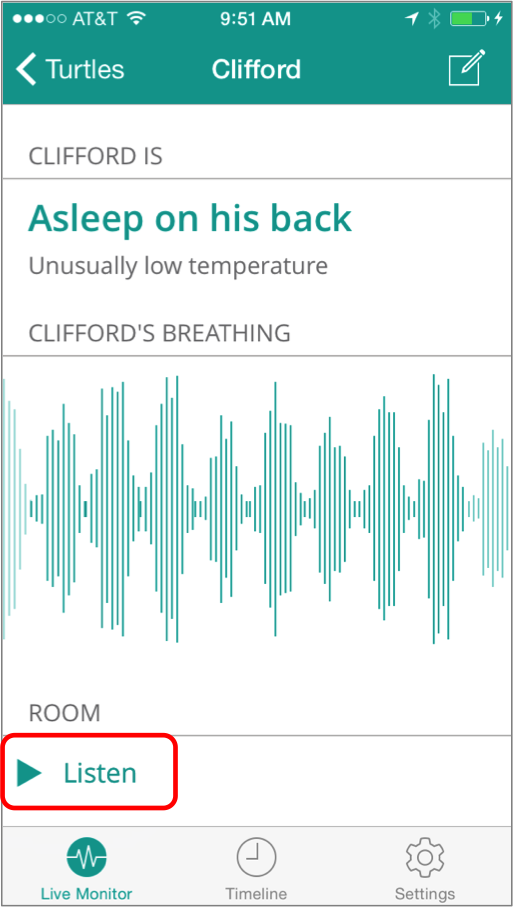
To stop listening, tap the “Pause” button.
- How do I know if the audio is turned on?
-
When you tap on the “Listen” button from the Live Monitor screen of the app, it’ll switch over to say “Pause”, and assuming the volume on your device is turned up, you should hear your little one’s coos and cries (or if you’re lucky and your baby’s asleep, you’ll hear silence). To stop audio, simply press “Pause”.
If you’re in the same room as the Lilypad, and you press “Listen”, a red light at the tip of the Lilypad will turn on. That means that the microphone in the Lilypad is activated, and you’ll hear live audio.
- Properly fitting kimonos are important!
-
In order to make sure that your baby is being monitored correctly, it is important that his kimonos fit properly. Kimonos that are too tight will stretch the sensor a bit and can alter the monitoring process. If the kimono is too large on your baby, then the sensors may not be able to detect your baby’s breathing patterns with the usual high degree of accuracy, and the Turtle may not be able to detect more subtle movements of your baby. In general, we recommend that the kimono fits just a tad on the big side.
- Can I dress my baby in clothes either on top of, or underneath, the Mimo kimono?
-
Quick answer: you bet. The comfort of your baby is top priority, and we know sometimes it can get a bit cold in their room. So feel free to put the kimono on top of, or underneath, your baby’s jammies.
Troubleshooting Issues Related to Monitoring Your Baby
- A quick general rule of thumb
-
If your Lilypad has disconnected - from the server, from your home’s WiFi, or even just from life - we recommend simply unplugging the Lilypad from the wall, and plugging it back in. This is called “power cycling” and is often a good way to get your Lilypad up and running again. If at first it doesn’t work, try it again. Maybe even try it a third time, and it should resolve the issue. A simple reset goes a long way.
- The Turtle is on my baby, but the app is saying that the Turtle’s charging. What gives?
-
Parents become the masters of swift movements! Sometimes you can be a little too swift and your Turtle doesn’t realize that it has gone from charging on the Lilypad to sitting on your baby’s kimono. If you have the Turtle on the kimono and the app is still showing charging, fear not, it’s a simple fix!
- take the Turtle off the kimono
- place it back onto the Lilypad
- take it off the Lilypad and twirl it a few times right over the Lilypad
- when the app screen changes off the charging screen you are good to go!
It sounds silly but even Turtles need a little time to wake up before their very important job of monitoring your little one!
- The Turtle is on my baby, but the app reads "Not connected". What gives?
-
If your app is reading “Not connected” on the Live Monitor screen, it could either be that your Turtle or your Lilypad that is not connected. The easiest way to tell is to check the lights on the bottom of your Lilypad.
- If the lights on the Lilypad are red: the Lilypad has become disconnected from your WiFi (e.g., your network had a burp) or the Lilypad has lost connection with the server. Try unplugging the Lilypad, waiting about 10 seconds and then plugging it back in - and maybe trying this a few times. The lights should turn green.
- If the lights on the Lilypad are green: then your Turtle has disconnected. As a fix, try moving the Lilypad closer to the baby, or pop the Turtle off the kimono, place it onto the Lilypad for about 10 seconds, then place it back on the kimono.
- Alert volume
-
Silence is golden right? Maybe… but not if you are relying on the sound of an alert to wake you up! If you are getting alerts, but there is no sound along with them, make sure that your phone’s volume is set to at least a medium level - to ensure that any alarms coming through will jostle you from a restful slumber.
Also, if you are using an iPhone, your phone may be in the “do not disturb” mode. To take your phone out of “do not disturb” mode, slide your finger up from the bottom of the screen which will take you to a menu page. Tap on the moon icon to take your phone out of this silent mode.

- Alerts are taking too long to reach my phone
-
In the case when alerts are taking too long to reach your phone - e.g., if your receive a wake-up notification though your baby has been awake for more than 10 minutes - much of the solution has to do with improving network speeds either with your carrier, or via your home network. Our systems and algorithms are designed to alert you (if you’ve checked to receive notifications) of a change in your baby within seconds. If you’re seeing alert lags, we recommend that you’re connected to your home’s WiFi to ensure fastest data speeds. You’re also always welcome to email us at [email protected] and we’ll help diagnose the issue.
- Audio doesn’t work
-
If you tap on the “Listen” button and you don’t hear anything coming through your device, tap on the “Pause” button, and then tap on the “Listen” button again. If you’re using an iPhone, there’s a slight lag in the audio (we’re working on it!), and tapping/re-tapping on the “Listen” button is really about queueing up audio to start and stream through the cloud to your phone.
If for some reason, you have tried all of our troubleshooting tips, and you are still having an issue, please do not hesitate to reach out to us!




