Don't be shy —
we're here to help.
Network & WiFi
- What’s the optimal network setup for Mimo?
-
We know there’s a lot of nuances to home internet, so here we’ll provide a brief outline of our best practices and optimal network settings to ensure your Mimo operates as successfully as possible.
- Network mode: b or g. Unfortunately, at this time, the Mimo does not work with network mode n, but that will be changing in the coming months.
- Security type: while the Mimo works well with all security types (i.e. WPA, WPA2 Personal, WEP, WEP64), we highly recommend WPA2 personal - it’s the strongest security protocol out there!
- Network band: 2.4GHz. The Mimo cannot connect to a 5GHz network band, and may even get occasionally confused if you’re operating a dual band network. Just make sure the settings between 2.4GHz and 5GHz bands are different if you are indeed operating a dual band router, and that the Mimo is connected to the 2.4GHz band.
- How do I determine my network settings?
-
Great question. On a Mac, the answer is simple. On a PC, a different story. Here we’ll outline both.
Mac:
In the top menu bar, to the right, you should see this symbol:
 . That’s the Airport symbol that allows you to quickly and easily get into your network settings. Hold down the Option key on your keyboard, then click on the Airport symbol. Something like this then appears:
. That’s the Airport symbol that allows you to quickly and easily get into your network settings. Hold down the Option key on your keyboard, then click on the Airport symbol. Something like this then appears: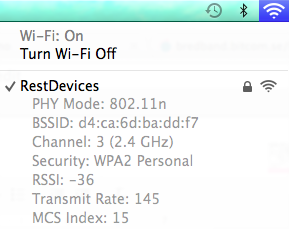
Below the wireless network to which you’re connected, you should see the network mode (above, 802.11n tells you that your router is set to n mode), the band (see 2.4GHz next to the channel listing), security (WPA2 Personal), as well as other information about signal strength and network ID.
Pretty easy, right?
PC:
The best way to go through these diagnostics on a PC is to actually log into the router. A PC will not give you a quick read-out of settings like security, band, and mode. So, if you’re on a PC, we recommend roaming over to the “How do I change my network settings?” article, which takes you through how to log in to your router and view/change these settings.
- How do I change my network settings?
-
Welcome to Router 101! In this article we’ll explain how to log into your router and change the network settings (or at least see them).
First thing to note: some of these details will vary a bit depending on your router brand and model number. For example, logging in to a Linksys router is slightly different from logging in to an Asus router. We recommend doing a Google search on your make and model number to ensure you get specific instructions, should you want/need them. For the purposes of this demonstration, I’ve logged into a Cisco Linksys router.
To log into your router, you’ll need to enter a code into your browsers address bar. This code is in the form http://192.168.X.X, and in most cases is either 192.168.0.1, 192.168.1.1, or 192.168.2.1. In this case, 192.168.1.1 gets me into this Linksys router.

Once I type in this code, a window pops up for me to enter my access credentials. Usually, username admin and password admin get you in. Password password also may work if admin does not. If you’re having issues, a quick Google search on your router make and model number should give you the default username and password for your router.
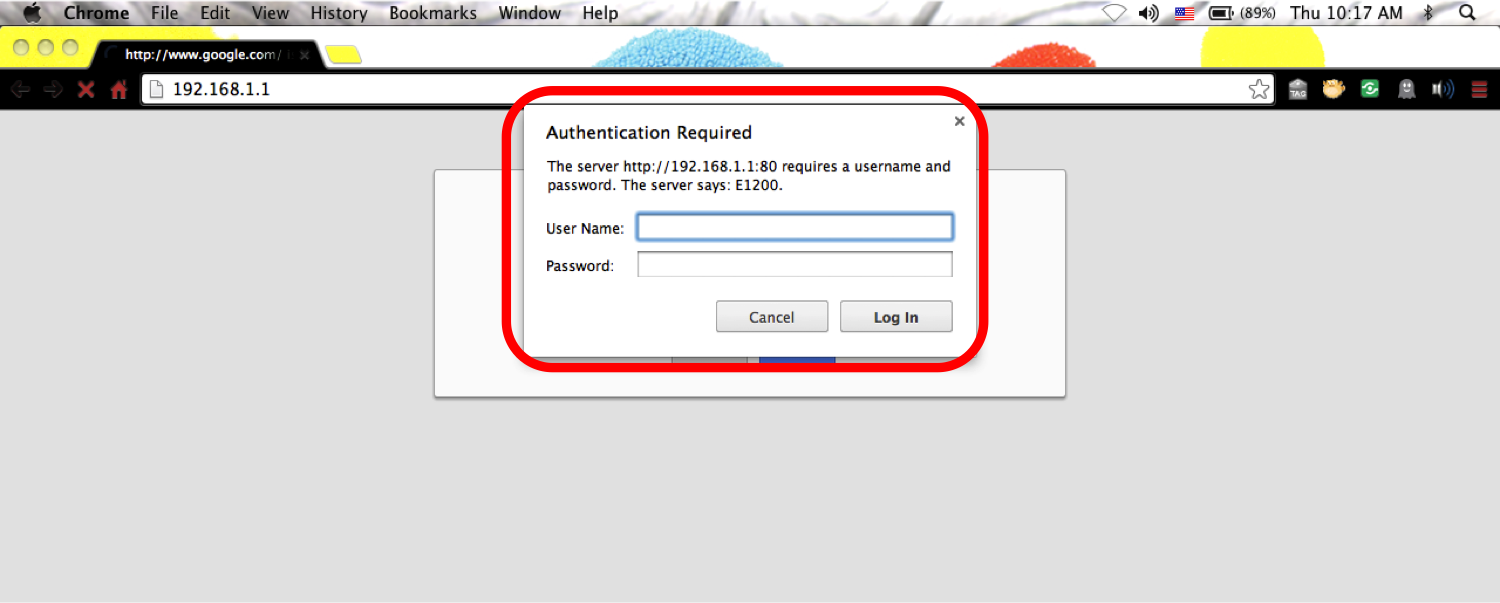
So entering username admin and password admin, looking like this:
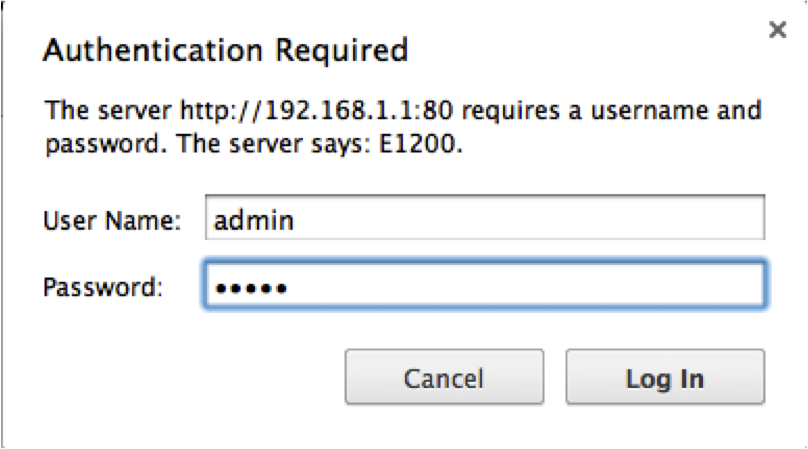
will take me into the router’s settings screen, looking like this:
From here, you’ll want to go into your Wireless settings, in this case, located in the top menu bar:
In Basic wireless settings, you’ll see elements like Channel, Mode, and SSID settings:
Here, ensure your network mode is set to anything but n only (we recommend b/g only, or otherwise mixed):
You can then save your settings, and head over to Wireless Security settings, where you can change your network security to WPA2 Personal:
The example router noted here is a single band router - meaning, it’s a 2.4GHz router (as indicated at the left of the screenshots above), so we didn’t need to adjust the band. You should be able to do so in basic wireless settings if you do have a dual-band router, and ensure that each band has its own distinct wireless network - e.g., MyHome2.4 and MyHome5 - to guarantee that your Lilypad can connect to the 2.4GHz network.
- How your Mimo works with WiFi repeaters & extenders
-
The short answer here is that the Lilypad won’t work if connected to a WiFi repeater or extender. In order for the Lilypad to connect to your home network, it needs to connect directly to the primary/original WiFi router in your home.
- WiFi Name & Password Tips & Tricks
-
It’s true that there are such things as strong passwords and weak passwords... but here we deal mostly with a few tips to ensure your Mimo connects properly to your home network.
- WPA2 is the best security protocol out there right now. WEP is fine too, but it’s just not as strong as WPA2. If you’d like to learn more about how to change the security type of your router, head on over to the article “How do I change my network settings?”
- Passwords shouldn’t be longer than 60 characters
- Passwords and SSID (network) names should only contain numbers and/or letters - no special characters like dashes, spaces, $, ?, !, etc.




